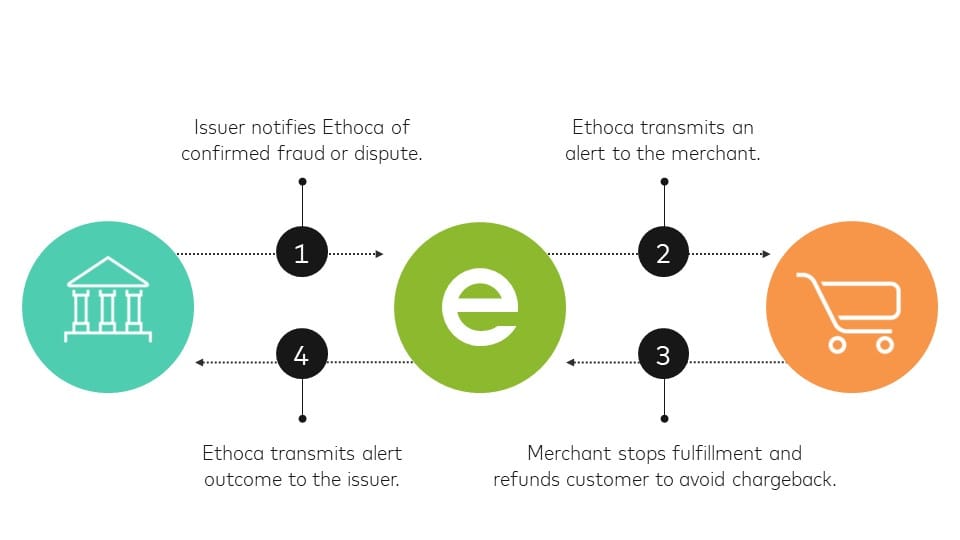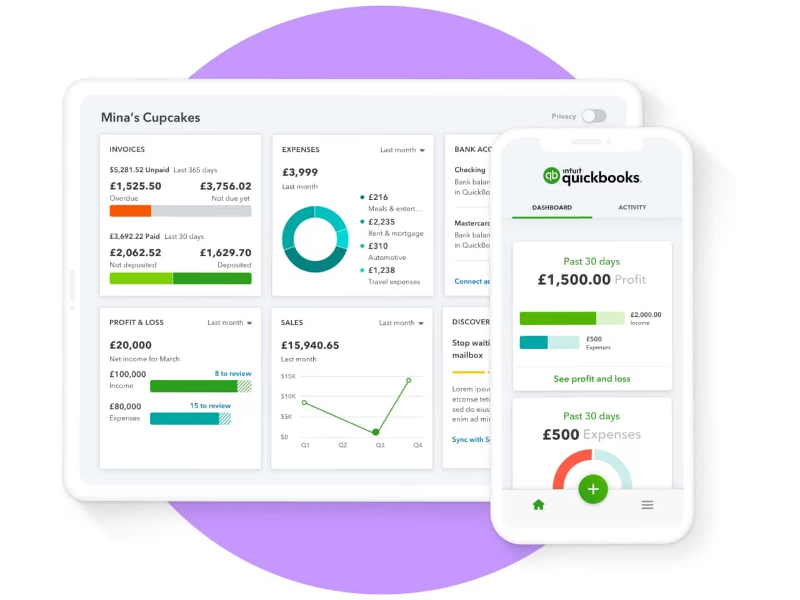
Are you tired of manually entering the same payment information into QuickBooks Desktop every month? Setting up and managing recurring payments can save you time and effort, allowing you to focus on more important tasks. In this blog post, we will explore the basics of recurring payments in QuickBooks Desktop and provide step-by-step instructions on how to set them up. We will also discuss the benefits of recurring payments, the required information for setup, and how to manage and troubleshoot common issues. Additionally, we will share best practices for keeping your recurring payments organized, secure, and efficient. So, let's dive into the world of recurring payments and streamline your financial processes in QuickBooks Desktop!
Understanding the Basics of Recurring Payments in QuickBooks Desktop
Recurring payments in QuickBooks Desktop offer a convenient way to automate the payment process for regular expenses. Whether you have monthly bills, subscription fees, or recurring invoices, setting up recurring payments can save you time and ensure that your payments are made on time.
To understand the basics of recurring payments in QuickBooks Desktop, let's explore some key concepts and terms:
Recurring Payments: Recurring payments are transactions that are set to occur automatically at specified intervals, such as monthly or annually. These payments can be scheduled to repeat indefinitely or for a specific number of occurrences.
Templates: In QuickBooks Desktop, recurring payments are created using templates. A template is a pre-designed form or document that includes the necessary fields for recording payment information. By creating a recurring payment template, you can easily replicate the payment details for future transactions.
Payment Methods: QuickBooks Desktop allows you to set up various payment methods for recurring payments, including credit cards, bank transfers, and electronic funds transfers (EFT). You can choose the most convenient and secure option based on your business needs.
Payment Schedules: When setting up a recurring payment, you can define the frequency and timing of the payments. For example, you can schedule a monthly payment to occur on the 15th of each month or a quarterly payment to occur on the last day of each quarter.
Payment Amounts: Recurring payments can have fixed or variable amounts. For bills or invoices with consistent amounts, you can set a fixed payment amount. Alternatively, if the payment amount varies each time, you can specify a formula or reference a field in QuickBooks Desktop to calculate the amount automatically.
Now that we have a better understanding of the basics, let's move on to the next section and learn how to set up recurring payments in QuickBooks Desktop.
Setting Up Recurring Payments in QuickBooks Desktop
Setting up recurring payments in QuickBooks Desktop is a straightforward process that can be done in a few simple steps. By following these steps, you can automate your payment process and ensure that your bills and invoices are paid on time. In this section, we will discuss the benefits of setting up recurring payments, the required information for setup, and the step-by-step process.
Why Setting Up Recurring Payments is Beneficial
Setting up recurring payments offers several benefits for businesses, including:
Time-saving: Automating your payment process eliminates the need for manual data entry each month. This saves you valuable time that can be better utilized for other important tasks.
Consistency: By setting up recurring payments, you ensure that your bills and invoices are paid consistently and on time. This helps you maintain good relationships with your vendors and suppliers.
Reduced Errors: Manual data entry can lead to errors, such as incorrect payment amounts or missed due dates. With recurring payments, you minimize the risk of these errors, ensuring accurate and timely payments.
Convenience: Once you set up recurring payments, you don't have to remember to make the payments each month. QuickBooks Desktop will automatically process the payments according to the specified schedule.
Required Information for Setting Up Recurring Payments
Before setting up recurring payments in QuickBooks Desktop, gather the following information:
Vendor/Supplier Information: You need the details of the vendor or supplier you want to set up recurring payments for. This includes their name, address, contact information, and payment terms.
Payment Method: Decide on the payment method you want to use for recurring payments. This can be a credit card, bank transfer, or any other method supported by QuickBooks Desktop.
Payment Schedule: Determine the frequency and timing of the payments. For example, monthly, quarterly, or annually, and on which specific dates.
Payment Amount: Decide whether the payment amount will be fixed or variable. If it's variable, determine the formula or reference field in QuickBooks Desktop to calculate the amount.
The Process of Setting Up Recurring Payments
To set up recurring payments in QuickBooks Desktop, follow these step-by-step instructions:
Open QuickBooks Desktop: Launch the QuickBooks Desktop software and log in to your company file.
Navigate to the Vendor Center: Go to the Vendor Center by clicking on "Vendors" in the top menu bar.
Select the Vendor: Locate and select the vendor or supplier you want to set up recurring payments for.
Create a New Template: Click on the "Templates" drop-down menu and select "New Template" to create a new recurring payment template.
Enter Payment Details: In the template form, enter the necessary payment details, such as the payment method, schedule, and amount.
Save the Template: Once you have entered all the required information, save the template by giving it a name and clicking on the "Save" button.
Review and Modify: Review the recurring payment template to ensure that all the information is accurate. If needed, make any modifications before finalizing.
Activate the Recurring Payment: Once you are satisfied with the template, activate the recurring payment by clicking on the "Use" or "Enable" button.
Congratulations! You have successfully set up a recurring payment in QuickBooks Desktop. In the next section, we will explore how to manage your recurring payments and make any necessary modifications.

Managing Your Recurring Payments in QuickBooks Desktop
Once you have set up recurring payments in QuickBooks Desktop, it is important to know how to effectively manage them. This section will guide you through the process of managing your recurring payments, including modifying existing payments, canceling recurring payments, and reviewing your payment history.
How to Modify Existing Recurring Payments
There may be occasions when you need to make changes to your existing recurring payments. QuickBooks Desktop provides a simple way to modify the details of your recurring payments. Follow these steps:
Open QuickBooks Desktop: Launch the QuickBooks Desktop software and log in to your company file.
Navigate to the Vendor Center: Go to the Vendor Center by clicking on "Vendors" in the top menu bar.
Locate the Recurring Payment: Find the vendor or supplier for whom you want to modify the recurring payment and select their name.
Access the Recurring Payment: In the vendor's profile, locate the recurring payment template and click on it to access the details.
Make the Necessary Changes: Update the payment details as needed, such as the payment amount, payment method, or payment schedule.
Save the Changes: Once you have made the modifications, save the changes to update the recurring payment template.
Review the Modified Payment: Double-check the modified payment details to ensure that they are accurate and reflect the changes you intended.
How to Cancel a Recurring Payment
If you no longer need a recurring payment, it is important to cancel it to avoid any unwanted transactions. Follow these steps to cancel a recurring payment in QuickBooks Desktop:
Open QuickBooks Desktop: Launch the QuickBooks Desktop software and log in to your company file.
Navigate to the Vendor Center: Go to the Vendor Center by clicking on "Vendors" in the top menu bar.
Locate the Recurring Payment: Find the vendor or supplier for whom you want to cancel the recurring payment and select their name.
Access the Recurring Payment: In the vendor's profile, locate the recurring payment template and click on it to access the details.
Deactivate the Recurring Payment: Look for the option to deactivate or cancel the recurring payment and click on it. Follow any prompts or confirmations to complete the cancellation process.
Verify Cancellation: Double-check that the recurring payment has been successfully canceled and will no longer process future payments.
Reviewing Your Recurring Payments
It is essential to regularly review your recurring payments to ensure accuracy and maintain control over your financial obligations. QuickBooks Desktop provides a convenient way to review your recurring payments. Follow these steps:
Open QuickBooks Desktop: Launch the QuickBooks Desktop software and log in to your company file.
Navigate to the Vendor Center: Go to the Vendor Center by clicking on "Vendors" in the top menu bar.
Access Recurring Payments: Look for a tab or menu option that allows you to view all your recurring payments. Click on it to access the list of recurring payments.
Review the Payment Details: Examine each recurring payment to verify the payment method, schedule, and amount. Ensure that all the information is correct and up to date.
Make Any Necessary Changes: If you identify any discrepancies or need to make modifications, follow the steps outlined earlier to modify the recurring payments.
By effectively managing your recurring payments in QuickBooks Desktop, you can maintain control over your financial obligations and ensure accurate and timely payments. In the next section, we will explore common issues that may arise with recurring payments and how to troubleshoot them.
Troubleshooting Common Issues with Recurring Payments
While setting up and managing recurring payments in QuickBooks Desktop can streamline your payment process, you may encounter some common issues along the way. In this section, we will discuss potential problems that can arise with recurring payments and provide troubleshooting steps to help you resolve them.
Why a Recurring Payment Might Fail
Insufficient Funds: One common reason for failed recurring payments is insufficient funds in the designated account. Ensure that your account has enough funds to cover the payment amount.
Expired or Invalid Payment Method: If the payment method associated with the recurring payment has expired or is no longer valid, the payment will fail. Check the payment method details and update them if necessary.
Incorrect Payment Information: Mistakes in payment details, such as an incorrect account number or billing address, can cause recurring payments to fail. Double-check the information entered for accuracy.
Technical Glitches: Occasionally, technical glitches within QuickBooks Desktop or the payment processing system can result in recurring payment failures. In such cases, troubleshooting steps specific to the software or system may be required.
How to Resolve Common Recurring Payment Issues
If you encounter issues with your recurring payments in QuickBooks Desktop, follow these troubleshooting steps:
Check Payment Method and Account Details: Verify that the payment method associated with the recurring payment is valid and that the account details (such as account number and routing number) are accurate.
Confirm Sufficient Funds: Ensure that the designated account has sufficient funds to cover the payment. If not, transfer funds or make necessary arrangements to avoid payment failures.
Update Expired Payment Methods: If the payment method has expired, update it with the correct information. This may involve obtaining a new credit card or bank account details.
Verify Billing Address: Confirm that the billing address associated with the payment method is correct. An incorrect address can cause payment failures.
Contact the Payment Processor: If the recurring payment issue persists, reach out to your payment processor's customer support for further assistance. They can help troubleshoot technical issues or provide guidance specific to their system.
Review QuickBooks Desktop Settings: Check your QuickBooks Desktop settings to ensure that they are configured correctly for recurring payments. Review preferences, templates, and any related settings to ensure they align with your desired payment setup.
Monitor Payment History: Regularly review your payment history in QuickBooks Desktop to identify any recurring payment failures. This will allow you to address issues promptly and take appropriate action.
Where to Find Help if You're Having Trouble
If you are experiencing persistent issues with recurring payments in QuickBooks Desktop and the troubleshooting steps mentioned above do not resolve the problem, consider seeking additional help. Here are some resources you can turn to:
QuickBooks Support: Visit the QuickBooks support website or contact their support team directly for assistance with recurring payment issues. They can provide detailed troubleshooting steps or escalate the matter if necessary.
Online Forums and Communities: Participate in online forums and communities dedicated to QuickBooks Desktop users. Often, fellow users or experts can offer insights and solutions to recurring payment problems based on their own experiences.
Consult a QuickBooks ProAdvisor: If you prefer personalized assistance, consider consulting a QuickBooks ProAdvisor. These certified professionals are well-versed in QuickBooks Desktop and can provide expert guidance tailored to your specific needs.
Remember, troubleshooting recurring payment issues may require a combination of technical knowledge and understanding of your specific payment setup. By following the troubleshooting steps and seeking appropriate help when needed, you can successfully overcome common issues and ensure smooth recurring payment management in QuickBooks Desktop.
In the next section, we will discuss best practices for effectively managing your recurring payments and maximizing efficiency.
Best Practices for Recurring Payments in QuickBooks Desktop
To make the most of recurring payments in QuickBooks Desktop and ensure smooth financial operations, it is important to follow best practices. These practices will help you keep your recurring payments organized, secure, and efficient. In this section, we will explore some key best practices to consider.
How to Keep Your Recurring Payments Organized
Maintain Accurate Vendor Information: Regularly update and review vendor information, including contact details, payment terms, and any changes in payment preferences. This will ensure that your recurring payments are directed to the correct recipients.
Use Clear and Descriptive Payment Templates: When setting up recurring payment templates, use clear and descriptive names that reflect the purpose and frequency of the payment. This will help you easily identify and manage recurring payments.
Create a Schedule or Reminder System: Implement a system, such as a calendar or task management tool, to track recurring payment dates. Set reminders well in advance to ensure you have enough time to review and process the payments.
Regularly Review Payment History: Periodically review your payment history in QuickBooks Desktop to ensure that all recurring payments have been processed correctly. This will help you identify any missed or failed payments and take appropriate action.
Ensuring Your Recurring Payments are Secure
Secure Payment Method Information: Safeguard the payment method information associated with your recurring payments. Store credit card details and bank account numbers in a secure location and restrict access to authorized personnel only.
Use Encryption and Secure Connections: When processing recurring payments, ensure that you are using secure, encrypted connections to protect sensitive payment data. This includes using secure payment gateways or integrated payment processors.
Regularly Update Software and Security Patches: Keep your QuickBooks Desktop software and related security patches up to date. This helps protect against vulnerabilities that could compromise the security of your recurring payment information.
Implement User Access Controls: Restrict access to recurring payment settings and templates in QuickBooks Desktop to authorized individuals only. This prevents unauthorized personnel from making changes or accessing sensitive payment information.
Maximizing Efficiency with Recurring Payments
Consolidate Similar Payments: If you have multiple recurring payments with the same vendor, consider consolidating them into a single payment to reduce processing time and streamline your financial operations.
Automate Payment Reminders: Set up automated reminders for upcoming recurring payments. QuickBooks Desktop offers features that allow you to schedule reminders, ensuring you never miss a payment deadline.
Monitor Payment Terms and Conditions: Regularly review the payment terms and conditions associated with your recurring payments. Stay informed about any changes in terms or pricing to avoid surprises and potential disputes.
Regularly Evaluate the Need for Recurring Payments: Periodically assess the necessity of your recurring payments. If a payment is no longer required or relevant, consider canceling it to streamline your payment process further.
By following these best practices, you can effectively manage your recurring payments in QuickBooks Desktop, maintain security, and enhance efficiency. Remember to adapt these practices to suit your specific business needs and regularly review and update your payment processes as your business evolves.
Congratulations! You have now gained comprehensive knowledge on setting up and managing recurring payments in QuickBooks Desktop. With this information, you can streamline your financial operations and focus on growing your business.